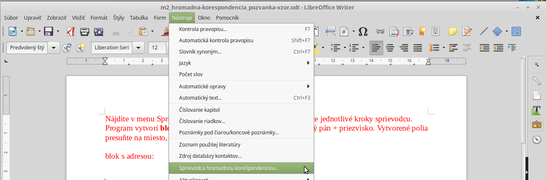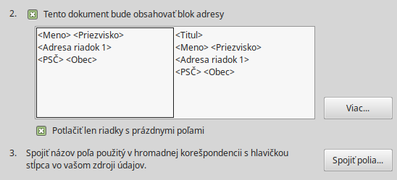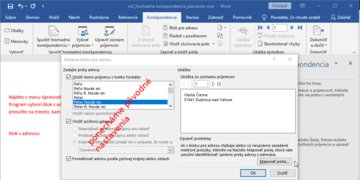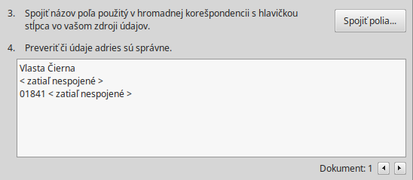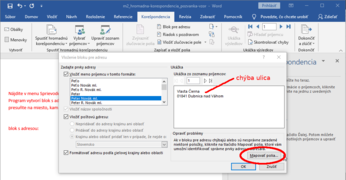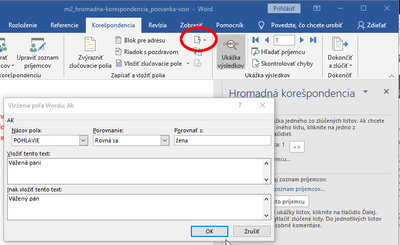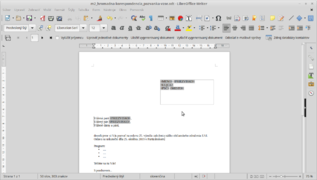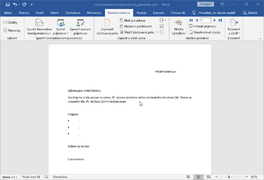Ako vytvoriť pozvánku
Predstavte si, že ste dostali za úlohu pripraviť dvadsať pozvánok na podujatie, ktoré sa líšia iba oslovením a adresou. Ako na to?
Stiahnite si nasledovné súbory. Uložte ich do toho istého priečinka, aby ste ich neskôr ľahšie našli.
- text pozvánky: formát pre Word alebo formát pre OpenOffice Writer
- tabuľka s menami a adresami: formát pre Excel alebo formát pre OpenOffice Calc
Tabuľka so zoznamom pozvaných je už pripravená. Nebudeme v nej nič meniť. Všimnite si, že prvý riadok tabuľky je hlavička s názvami. Tieto názvy sa použijú vo vzore pozvánky.
Otvorte si text pozvánky. Do textu treba vložiť blok s adresou pozvaného a oslovenie Vážený pán alebo Vážená pani spolu s priezviskom.
Pri vkladaní polí ako meno a adresa, kontakt a pod. môžeme použiť spôsob opísaný v kapitole Ako vytvoriť štítky na tovar. Klikneme na miesto v texte, kam chceme vložiť pole a v menu nájdeme voľbu Vložiť pole alebo Vložiť zlučovacie pole.
Na prípravu listov, pozvánok či e-mailov je však lepšie použiť Sprievodcu hromadnou korešpondenciou, ktorý nás prevedie jednotlivými krokmi. Nájdeme ho vo všetkých známych programoch ako Word, WPS Office či Writer.
Sprievodca hromadnou korešpondenciou
Nájdite vo svojom programe Sprievodcu hromadnou korešpondenciou. Vo Worde ho nájdeme na karte Korešpondencia, vo Writeri v menu Nástroje.
Sprievodca nás prevedie niekoľkými krokmi. Poradie krokov sa môže v programoch mierne líšiť. Často stačí iba kliknúť na "Ďalej" a posunúť sa na ďalší krok.
Čo musíme v Sprievodcovi programu povedať:
- aký typ korešpondencie ideme vytvárať - v našom prípade list
- či chceme začať z toho dokumentu, v ktorom sme spustili sprievodcu, alebo chceme použiť iný dokument, prípadne šablónu
- odkiaľ má program čerpať údaje, ktoré bude vkladať do jednotlivých listov (mená, adresy, kontakty...) - použijeme už existujúci zoznam, našu tabuľku
V ďalšom kroku program vygeneruje blok s adresou. Programy zvyčajne dávajú na výber z viacerých prednastavených formátov. Ak nám žiadny nevyhovuje, vytvoríme si vlastný (cez voľbu Viac... a pod.).
Program vyhľadá v tabuľke údaje, ktoré sa hodia do adresy. Prvý riadok tabuľky predstavujú názvy polí. Program hľadá názvy MENO, PRIEZVISKO, OBEC, PSČ a pod. Tieto polia automaticky vloží do bloku s adresou (tzv. prepojí polia). Word používa výraz mapovať polia. V okne sa vždy nachádza náhľad, ako budú vyzerať hotové adresy:
Na prvom obrázku vidíme, že program automaticky prepojil meno, priezvisko a PSČ. Ulicu a mesto neprepojil, pretože sme v tabuľke použili iné názvy než sú prednastavené vo Writeri. Writer používa "adresa riadok 1", my sme v tabuľke použili názov "ulica". Writer používa "obec", my máme v tabuľke "mesto". Preto klikneme na Spojiť polia a vyberieme zo zoznamu, ktoré z našich údajov sa hodia do poľa "Adresa riadok 1" a "Obec". V náhľade bude teraz adresa kompletná.
Vo Worde nám prepojilo všetky polia okrem ulice. Klikneme na Mapovať polia... a pri poli "Adresa 1" vyberieme zo zoznamu "ulica".
Blok s adresou je hotový, ostáva už len oslovenie.
Personalizované oslovenie
V obchodnej korešpondencii sa najčastejšie stretneme s oslovením "vážený zákazník", ktoré je použiteľné pre všetkých zákazníkov. Čo však urobiť v prípade, že chceme adresátov osloviť "vážený pán" a "vážená pani"? Ako program zistí, kedy ide o muža a kedy o ženu? Pri zahraničných menách to môže byť problém rozlíšiť aj pre nás. Na tento účel máme v tabuľke stĺpec POHLAVIE.
Postup pri takomto type oslovenia sa líši podľa toho, aký program používame.
Writer ponúka túto možnosť priamo v sprievodcovi. Program vtedy hľadá v tabuľke stĺpec s názvom POHLAVIE a spýta sa nás, ako je označený ženský rod. Do políčka napíšeme žena, pretože takto máme v našej tabuľke označené ženy. Keby sme v tabuľke použili napr. označenia M a Ž, napísali by sme sem Ž. Vo všetkých ostatných prípadoch program použije oslovenie Vážený pán.
Vo Worde musíme ísť okľukou. Nebudeme pridávať oslovenie cez sprievodcu (tu sa používa názov Riadok s pozdravom). Cez sprievodcu pridáme len blok s adresou a posunieme sa na ďalší krok. Po dokončení sprievodcu vyhľadáme v menu funkciu Pravidlá (ikona papiera s otáznikom). Zo zoznamu zvolíme možnosť Ak... tak... inak... Už samotný názov napovedá, že ide o podmienku. Programu zadáme príkaz:
Ak je v stĺpci POHLAVIE žena, tak napíš text Vážená pani. Inak napíš text Vážený pán.
Do pozvánky pribudol text Vážená pani (keďže ako prvá je v tabuľke žena). Stlačíme medzerník (aby bola za slovom pán alebo pani medzera) a vložíme zlučovacie pole PRIEZVISKO (rovnako, ako sme vkladali poradové číslo do štítkov na tovar). Za priezvisko ešte napíšeme čiarku. Výsledok vyzerá takto:
Dokončenie
Pred dokončením sprievodcu máme možnosť poposúvať blok s adresou a oslovenie tak, ako nám vyhovuje. Tento krok stačí len potvrdiť a sprievodcu dokončiť. Ak treba, až teraz posunieme vygenerované polia o riadok vyššie/nižšie alebo ich vystrihneme a vložíme na iné miesto v dokumente.
Teraz vymažte poznámky červenou farbou a pozvánka je hotová:
Všimnite si, že vo Writeri sa v hornej časti objavil panel s nástrojmi pre hromadnú korešpondenciu. Tento panel býva inokedy skrytý. Kedykoľvek ho môžeme zobraziť cez hlavné menu Zobraziť - Panely nástrojov.
Tlač pozvánok
V programe Word postupujeme rovnako ako v kapitole Ako vytvoriť štítky na tovar. Ostaneme na karte Korešpondencia a klikneme na položku Dokončiť a zlúčiť.
zlúčiť - Program vygeneruje jednotlivé listy, t.j. vloží do vzoru pozvánky mená a adresy jednotlivých osôb. Vytvorí tak nový textový dokument, ale ten namiesto názvov polí už bude obsahovať reálne údaje. Tento súbor bude v rovnakom formáte ako naša pôvodná pozvánka (.docxalebo.odt), takže ho môžeme ľubovoľne upravovať.
V programe Writer môžeme hromadnú korešpondenicu tlačiť rovnako ako bežné dokumenty. Buď stlačíme klávesovú skratku pre tlač (CTRL + P), alebo ideme cez hlavné menu Súbor - Tlačiť. Program sa spýta, či chceme vytlačiť formulárový list. Ak odpovieme áno, vygeneruje všetkých 20 listov a tie vytlačí. Ak odpovieme nie, vytlačí dokument v takej podobe, v akej bol pôvodne - iba jednu stranu s názvami polí.
Takisto môžeme ísť cez položku na paneli nástrojov, podobne ako vo Worde.
Pozvánky môžeme buď vytlačiť na tlačiarni, alebo dať vytvoriť iba súbor na disku (pozri tlač do súboru).