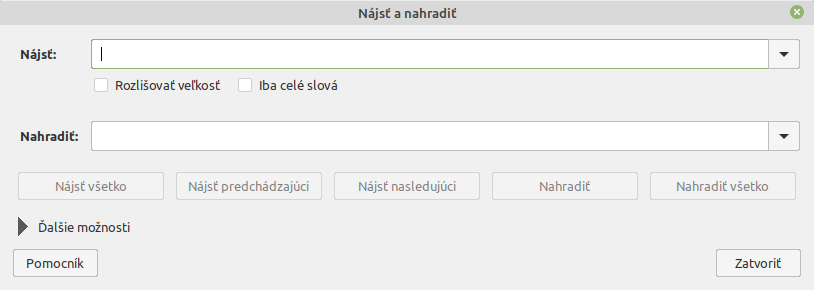Užitočná funkcia Nájsť a nahradiť
Predstavte si situáciu, že píšete dlhý text (výročnú správu, záverečnú prácu, článok...) a v polovici práce zistíte, že v jednom slove robíte pravopisnú chybu. Napríklad namiesto slova „súčasnosť“ používate nesprávne „súčastnosť“. Toto slovo ste v texte použili už veľakrát a teraz ich musíte všetky spätne poopravovať. Čo teraz?
Máme pre vás dobrú správu: nemusíte čítať celý text od začiatku a hľadať všetky chybné slová. Program ich vyhľadá za vás a ešte ich aj opraví tak, ako mu prikážete.
Jednou z možností je použiť automatickú kontrolu pravopisu, o ktorej sme už hovorili v kapitole Červené more. Program podčiarkne všetky slová, ktoré nenájde v slovníku. Po kliknutí pravým tlačidlom na podčiarknuté slovo program navrhne opravu a ponúkne aj možnosť použiť takéto riešenie vždy. Čo však urobiť v prípade, že nemáme k dispozícii nástroj na automatickú opravu? Alebo keď zistíme, že v celom texte používame nesprávny termín? Samotné slovo je gramaticky správne (program ho nepodčiarkne), ibaže ho používame v nesprávnom kontexte?
Možno poznáte funkciu Hľadať/Nájsť. Je veľmi praktická pri prezeraní webových stránok, ktoré môžu byť veľmi dlhé a my potrebujeme rýchlo nájsť časť, kde sa spomína určité slovo. Býva v menu Upraviť a nájdeme pri nej klávesovú skratku CTRL + F.
Klávesová skratka CTRL + F pochádza z anglického find (nájsť). Odporúčame vám zapamätať si ju, aby ste nemuseli hľadať funkciu v menu. Veľmi vám to urýchli prácu. Funguje prakticky všade. V každom operačnom systéme, v každom webovom prehliadači, ako aj v kancelárskych programoch. Samozrejme, na zariadeniach s macOS sa namiesto klávesu CTRL používa Command (alebo Cmd) ⌘.
V nasledujúcom dokumente sme urobili takúto chybu 10 ráz. Skúste nájsť všetky chybné slová cez funkciu Nájsť. Buď stlačte CTRL + F, alebo choďte cez menu Upraviť. Objaví sa pole, do ktorého napíšete hľadané slovo. Stlačte Enter. Program vás presunie na prvý výskyt tohto slova od miesta, kde ste naposledy nechali kurzor. Ďalším stlačením Enter sa posuniete na druhý výskyt atď. Priebežne môžete slová opravovať. Keď program prejde dokument až do konca, spýta sa vás, či má začať opäť od začiatku.
Vedľa políčka pre hľadaný výraz býva tlačidlo, ktorým vyhľadáte naraz všetky výskyty. Program vám ich zvýrazní.
Našlo vám iba jeden výskyt? Ako je to možné? Je to preto, lebo ste hľadali iba základný tvar slova „súčastnosť“. Slovenčina však pozná aj tvar „súčasnosti“ a v ňom sme sa prirodzene pomýlili tiež. Tento tvar sa v textoch vyskytuje dokonca oveľa častejšie. Skúste teda vrátiť zmeny funkciou Späť (alebo súbor vymazať a opäť stiahnuť) a vyhľadať iba časť chybného slova – „súčastnos“.
Našlo vám tentoraz 7 výskytov? Zabudli sme totiž na odvodené slová „súčasný“, „súčasnej“ atď. Hľadaný výraz teda musíme ešte skrátiť na „súčastn“. Vtedy program vyhľadá všetkých 10 chybných slov naraz.
Vyhľadávať môžeme akýkoľvek výraz – časť slova, celé slovo, viac slov aj celé vety.
Hneď pod voľbou Nájsť… býva v menu podobná voľba Nájsť a nahradiť…. Tá nás odbremení od opravovania slov jedného po druhom. Stačí do prvého políčka napísať hľadaný výraz a do druhého výraz, ktorým ho chceme nahradiť. V našom prípade hľadáme „súčastn“ a chceme ho nahradiť za „súčasn“. Jedným kliknutím tak opravíme všetkých 10 chýb v dokumente.
CTRL + H je klávesová skratka pre Nájsť a nahradiť.
Funkcia Nájsť a nahradiť je mimoriadne užitočná pre prekladateľov a jazykových korektorov. Príklad:
- hľadať: medzera, otáznik; nahradiť za: otáznik – odstráni všetky medzery pred otáznikom
- hľadať: medzera, spojovník, medzera; nahradiť za: medzera, pomlčka, medzera
Nemusíme hľadať iba pravopisné chyby či preklepy. Niekedy potrebujeme
Vyhľadávaciu funkciu využijeme aj vtedy, keď potrebujeme vybrať všetok text s určitým formátovaním a ďalej s ním pracovať. Napr. všetok text červeným písmom chceme zmeniť na modrý. Vyberať jednotlivé časti postupne by bolo zdĺhavé a mohli by sme na niektorú zabudnúť. V dialógovom okne Nájsť a nahradiť… sa nachádza voľba Formáty, kde nastavíme, aký obsah chceme vyhľadať (= vybrať). Zvolíme farbu písma červenú a klikneme na Nájsť všetko. Dialógové okno môžeme zatvoriť, všetok červený text ostane vybraný, a teda ho môžeme naraz upravovať.