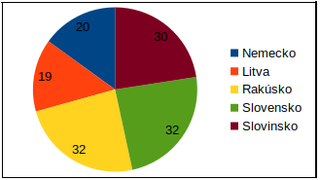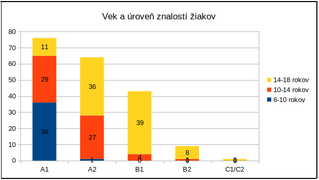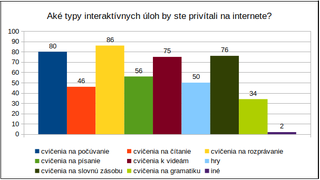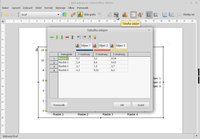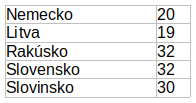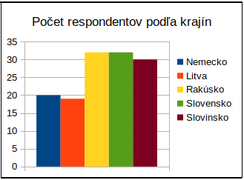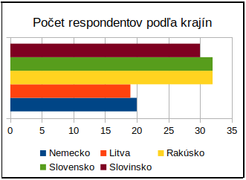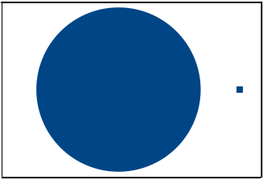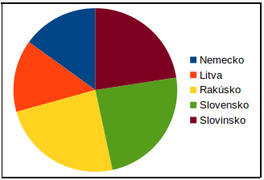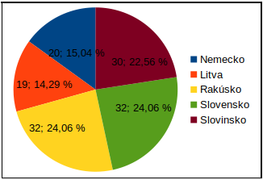Grafy
Pozrite si nasledovné grafy. Všetky pochádzajú z Analýzy potrieb učiteľov nemeckého jazyka, ktoré naše občianske združenie vypracovalo v minulosti.
Zdajú sa vám zložité? Myslíte si, že je náročné takýto graf vytvoriť? V skutočnosti boli vytvorené len na pár kliknutí myšou. Základom pre každý z nich bola tabuľka, ktorú už vieme vytvoriť. Tabuľka k nášmu druhému grafu vyzerá takto:
Tabuľka s údajmi, ktoré chceme prezentovať v grafe, sa môže nachádzať priamo v dokumente, alebo ju môžeme vytvoriť cez tabuľkový kalkulátor (Excel, Calc…). Keď zmeníme údaje v tabuľke (napr. opravíme preklep alebo zmeníme číslo), automaticky sa zmení aj graf.
Vyskúšajte v tomto súbore zmeniť údaje v tabuľke a sledujte, čo sa deje s grafom. Prepíšte napr. číslo 80 v tabuľke na 800 a potom dva razy kliknite na graf. Údaje v ňom sa aktualizujú.
Ako vytvoriť graf
1. spôsob
Pohľadajte v hornom menu alebo na paneli nástrojov voľbu, cez ktorú vložíte graf. Kliknite na ňu.
V dokumente sa objavil graf s prednastavenými údajmi. Nikde nevidíme k nemu tabuľku. K tabuľke s údajmi sa dostaneme cez funkciu Tabuľka údajov, ktorú nájdeme na paneli nástrojov.
Túto tabuľku môžeme upravovať. V samotnom dokumente však nebude vidieť.
2. spôsob
Ak chceme mať tabuľku s údajmi priamo v dokumente, najskôr ju vytvoríme. Potom do nej klikneme (netreba ju celú označovať) a opäť vyhľadáme v menu voľbu na vloženie grafu. Vtedy program vytvorí graf z údajov v našej tabuľke.
Opäť môžeme meniť údaje v tabuľke, graf sa automaticky upraví. V dokumente sa bude nachádzať aj graf, aj tabuľka k nemu.
Typ grafu
Existuje veľa typov grafov a tú istú tabuľku môžeme prezentovať rôzne. Pozrime si napríklad tabuľku k prvému nášmu grafu.
Z tejto tabuľky sme vytvorili tri rôzne grafy.
Všetky tri grafy prezentujú tie isté údaje. Navzájom sa líšia typom (kruhový, stĺpcový...), umiestnením legendy a ďalšími detailmi. V niektorých programoch sa otvorí Sprievodca grafom. V ňom si naklikáme, ako má graf vyzerať. Výhodou je, že v dokumente sa nám graf hneď po každej zmene aktualizuje, takže vidíme, ako bude vyzerať výsledok.
Program Word odporučí typy grafov, ktoré sa hodia pre naše údaje.
Rad údajov v stĺpcoch alebo riadkoch
V našom prípade sa počty účastníkov nachádzajú v stĺpci - jednotlivé hodnoty sú v bunkách pod sebou. Ak si nie ste istí, ktorá možnosť je správna, vyskúšajte obe a pozrite si ukážku, ako graf vyzerá.
Prvky grafu
Do grafu možeme (ale nemusíme) vložiť aj nadpis/podnadpis (napr. otázku v ankete). Legenda grafu sa môže nachádzať buď naboku, nad grafom alebo dolu pod ním. Toto nastavenie je užitočné, ak legenda obsahuje veľmi dlhé popisy. Vtedy je praktické umiestniť legendu pod graf, kde je viac miesta.
Ak chceme graf ďalej upravovať, klikneme naň dva razy ľavým tlačidlom a cez kontextové menu alebo cez ikony na paneli nástrojov upravíme vlastnosti. Napr. môžeme vložiť popisy (označenia) údajov, vďaka čomu bude graf vyzerať takto: