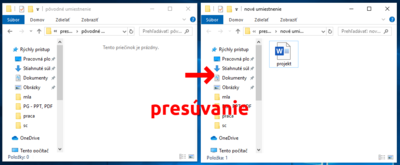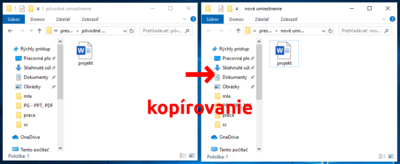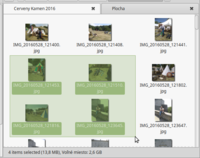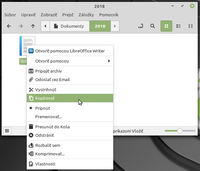Presúvanie a kopírovanie
Súbory a priečinky môžeme presúvať na iné miesto v adresárovej štruktúre. Aby sa však predišlo znefunkčneniu systému, priečinky so súbormi dôležitými pre chod operačného systému sú chránené proti zápisu. To znamená, že používateľ bez práv administrátora do nich nemôže nič kopírovať ani z nich naopak nič zmazať. Taktiež samotné súbory v týchto priečinkoch sú chránené a nedajú sa po otvorení upravovať.
Do ostatných priečinkov môžeme voľne zapisovať – vytvárať v nich nové súbory, mazať ich alebo do nich presunúť obsah z iných priečinkov.
Pri presúvaní sa súbory a priečinky objavia na inom mieste a tie na pôvodnom mieste sa vymažú.
Pri kopírovaní ostanú k dispozícii obe verzie s identickým obsahom. Tieto verzie nie sú nijako navzájom prepojené, každú z nich upravujeme zvlášť. Ak jednu z nich vymažeme, ostane uložená druhá. Ak v jednej upravíme obsah (napr. dopíšeme text), v druhej ostane pôvodný obsah.
Najskôr treba systému povedať, s ktorými súbormi/priečinkami chceme pracovať. Naraz je možné presúvať či kopírovať viacero položiek. Musíme ich vybrať – označiť pomocou myši, klávesnice alebo touchpadu.
Otvorte si priečinok, v ktorom sa nachádza viacero súborov a podpriečinkov. Držte stlačené ľavé tlačidlo myši a ťahaním označte obdĺžnikovú oblasť s niekoľkými položkami. Všimnite si, že zahrnuté položky sa zvýraznia. Keď tlačidlo myši pustíte, ostanú naďalej označené. Teraz s nimi môžeme pracovať. Rovnako postupujeme pri touchpade.
[jedno spoločné video, ako vybrať položky]
Ak chceme vybrať všetky položky v danom umiestnení, stačí stlačiť klávesy CTRL + A. V macOS použite klávesovú skratku Command ⌘ + A. Voľbu Vybrať všetko nájdeme aj v hornom menu alebo v kontextovom menu, ktoré zobrazíme kliknutím pravým tlačidlom do priečinka.
Ak sme vybrali okrem súborov aj priečinky, automaticky sú vo výbere zahrnuté aj všetky položky v týchto priečinkoch.
Ako to urobiť, keď potrebujeme vybrať súbory, ktoré sa nenachádzajú vedľa seba? Nemôžeme použiť označenie ťahaním myšou, pretože do obdĺžnikovej oblasti by boli zahrnuté aj súbory medzi nimi, s ktorými pracovať nechceme. Vtedy držíme stlačený kláves CTRL (príp. Command) a klikáme na jednotlivé súbory. Kliknutím ich označíme, ďalším kliknutím príslušný súbor vynecháme.
Pri stlačenom klávese SHIFT a klikaní na súbory sa označia aj všetky položky medzi nimi. Vybraná oblasť nemusí mať tvar obdĺžnika. Tento postup je výhodný, keď potrebujeme vybrať veľké množstvo súborov.
Príklad:
Milan má priečinok, v ktorom je uložených 1000 fotografií. Potrebuje vybrať len časť z nich. Keby boli očíslované, išlo by o fotografie č. 450 až 710. Ide ich označiť pomocou myši. Drží stlačené ľavé tlačidlo a posúvaním kurzora roluje v priečinku nižšie. Keď príde k fotografii 710, tlačidlo myši pustí. Omylom ho ale pustil skôr. Vo výbere mu tak zopár položiek chýba.
Pri použití klávesu SHIFT by Milan nemusel držať stlačené tlačidlo myši. Stačí mu kliknúť na fotografiu 450 a posunúť sa dolu k fotografii 710. Vtedy stlačí kláves SHIFT a klikne na fotografiu 710. Automaticky sa označili aj všetky položky medzi nimi.
Keď už máme vybrané položky, s ktorými chceme pracovať, môžeme ich presunúť alebo skopírovať.
Presúvanie:
CTRL (Command) + X (vystrihneme vybrané položky z ich pôvodného miesta) presunieme sa do priečinka, kam chceme položky presunúť CTRL (Command) + V (vložíme ich na nové miesto)
Kopírovanie:
CTRL (Command) + C (vytvoríme kópiu vybraných položiek) presunieme sa do priečinka, kam chceme umiestniť kópie CTRL (Command) + V (vložíme kópie na nové miesto)
Ak nechceme používať klávesové skratky, rovnaké voľby nájdeme po kliknutí pravým tlačidlom do výberu.
Na novom mieste opäť klikneme pravým tlačidlom do priečinka (kamkoľvek, kde je voľné miesto) a nájdeme voľbu Vložiť.