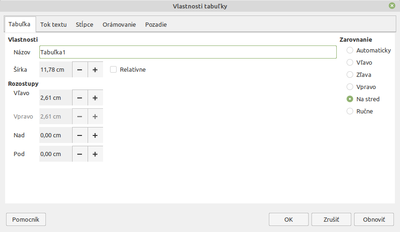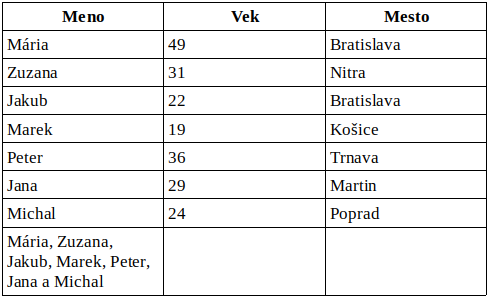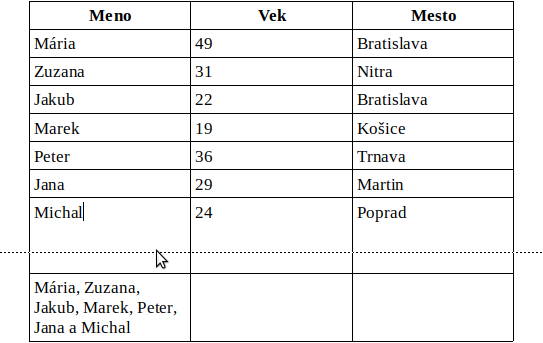Tabuľky
Vložiť tabuľku? Niet nič ľahšieho. Pohľadajte v hornom menu voľbu týkajúcu sa tabuliek a v ňom možnosť vložiť novú tabuľku. Prezrite si ponuku, ktorá sa objaví. Stačí nastaviť, koľko má mať tabuľka riadkov a stĺpcov. Ale ak chcete, môžete nastaviť aj to, či má mať okraje a hlavičku. Hlavička znamená, že text v prvom riadku bude zvýraznený.
Ak zvolíme tabuľku bez okrajov, vytlačia sa iba údaje v jednotlivých bunkách, bez orámovania. V dokumente budú okraje iba naznačené slabou čiarou, aby sme videli, kam písať text.
Po vytvorení tabuľky do nej môžeme zapisovať údaje a ďalej upravovať jej vlastnosti. Vlastnosti tabuľky nájdete v ponuke po kliknutí pravým tlačidlom do tabuľky alebo v hornom menu.
Po kliknutí do tabuľky sa zvykne zobraziť panel nástrojov pre tabuľku. Ikony už svojím vzhľadom napovedajú, o aké funkcie ide. Podržaním kurzora nad ikonou sa zobrazí jej popis.
 – vloží nový riadok pod ten riadok, v ktorom sa nachádza kurzor
– vloží nový riadok pod ten riadok, v ktorom sa nachádza kurzor – vloží nový stĺpec vpravo od pozície kurzora
– vloží nový stĺpec vpravo od pozície kurzora – odstráni vybrané riadky. Ak nie je nič vybrané, odstráni ten riadok, v ktorom sa nachádza kurzor
– odstráni vybrané riadky. Ak nie je nič vybrané, odstráni ten riadok, v ktorom sa nachádza kurzor – odstráni vybrané stĺpce. Ak nie je nič vybrané, odstráni ten stĺpec, v ktorom sa nachádza kurzor
– odstráni vybrané stĺpce. Ak nie je nič vybrané, odstráni ten stĺpec, v ktorom sa nachádza kurzor – odstráni celú tabuľku. Nie je potrebné ju celú označovať, stačí, aby sa v nej nachádzal kurzor
– odstráni celú tabuľku. Nie je potrebné ju celú označovať, stačí, aby sa v nej nachádzal kurzor
Pri niektorých funkciách nestačí, aby bol kurzor hocikde v tabuľke. Musíme najskôr označiť (vybrať) časť, ktorú chceme upraviť.
 – spojí vybrané bunky do jednej
– spojí vybrané bunky do jednej – opäť rozdelí spojené bunky
– opäť rozdelí spojené bunky – objaví sa ponuka, v ktorej si zvolíme, ako majú byť vybrané bunky orámované – buď každá bunka, alebo iba zvislé/iba vodorovné čiary, iba zvonka a pod. Vedľa býva aj ikona pre štýl čiary (prerušovaná, bodkovaná, plná…) a pre farbu čiary.
– objaví sa ponuka, v ktorej si zvolíme, ako majú byť vybrané bunky orámované – buď každá bunka, alebo iba zvislé/iba vodorovné čiary, iba zvonka a pod. Vedľa býva aj ikona pre štýl čiary (prerušovaná, bodkovaná, plná…) a pre farbu čiary.
Konkrétne bunky vyberieme podobne ako obyčajný text – držíme stlačené ľavé tlačidlo myši a ťaháme.
Ak chceme vybrať konkrétny riadok, nemusíme ťahať myšou od začiatku do konca. Umiestnite kurzor tesne pred riadok. Kurzor sa zmení na šípku doprava. Kliknutím sa vyberie hneď celý riadok. Obdobne vyberáme celé stĺpce – tesne nad stĺpcom sa kurzor zmení na šípku dolu. Ak ich chceme vybrať viacero, postupujeme rovnako ako pri texte alebo bunkách – držíme stlačené ľavé tlačidlo myši a ťaháme.
Celú tabuľku vyberieme tak, že umiestnime kurzor do jej ľavého horného rohu. Kurzor sa opäť zmení na šípku a kliknutím sa označí celá tabuľka. Alebo klikneme hocikam do tabuľky a stlačíme CTRL + A. Týmto spôsobom sme vyberali celý obsah dokumentu. Ak je kurzor v tabuľke, vyberie sa tak len tabuľka.
Konkrétne bunky, riadok/stĺpec či celú tabuľku vyberieme jednoducho myšou. Môžeme použiť aj SHIFT + šípky na klávesnici, rovnako ako sme sa to naučili pri texte.
Vyskúšajte si to na tejto tabuľke.
Jednotlivé bunky môžeme odlíšiť aj farebne – každej nastaviť odlišnú farbu pozadia. Aj táto funkcia sa zvykne nachádzať na paneli nástrojov, prípadne sa k nej dostaneme cez Vlastnosti tabuľky po kliknutí pravým tlačidlom. Najskôr však musíme vybrať bunky, ktorých pozadie chceme zmeniť.
Veľkosť bunky sa prispôsobí textu – ak je dlhý, zalomí sa na ďalší riadok. Vyskúšajte si to: kliknite do ľubovoľnej bunky tabuľky a napíšte text (aspoň 5-6 slov). Sledujte, čo sa deje s bunkami. Teraz vložte do bunky obrázok – aj vtedy sa bunka zväčší podľa potreby. Obrázok vložíme rovnakým spôsobom, ako sme v predchádzajúcej kapitole vkladali obrázok do textu. Stačí kliknúť do bunky, kde sa má obrázok nachádzať. Kurzor sa teda musí nachádzať v tabuľke.
Ak potrebujeme upraviť veľkosť buniek ručne, umiestnime kurzor na okraje buniek. Podržte stlačené ľavé tlačidlo a ťahaním upravte buď výšku riadka, alebo šírku stĺpca.