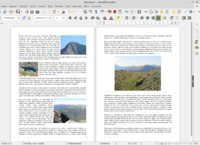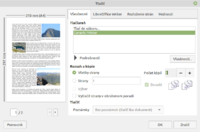Tlač obrázkov
Dokumenty obsahujúce okrem textu aj obrázky, farebné pozadia a pod. vytlačíme bez problémov na každej tlačiarni buď čiernobielo, alebo farebne. Treba rátať s tým, že súvislé farebné plochy spotrebujú oveľa viac tonera ako bežný text. Aj rýchlosť tlače sa zníži.
Vytlačiť možno aj samotný obrázok, napr. fotografiu. Netreba ju kopírovať do žiadneho dokumentu, vytlačíme ju priamo cez prehliadač obrázkov. Po otvorení obrázka (dvojitým kliknutím) vyhľadáme v hornom menu (v položke Súbor) tlač. Objaví sa okno s nastaveniami tlače. Tieto nastavenia môžete buď ponechať, alebo ich zmeniť. Napr. štandardne je nastavené, že tlačiareň vytlačí súbor len raz, ale ak ho potrebujeme viackrát, zmeníme počet kópií. V tomto okne nájdeme tiež náhľad dokumentu - ako bude vyzerať po vytlačení.
Niektoré z nastavení, s ktorými sa stretneme:
- veľkosť obrázka (na náhľade uvidíme, koľko miesta obrázok zaberie na papieri)
- umiestnenie obrázka na strane (v strede, navrchu alebo naspodu strany...)
- kvalita tlače (tlačiarne mávajú aj režim Draft, kedy je tlač veľmi rýchla, ale kvalita je znížená. Spotrebuje sa vtedy menej tonera, výsledok bude teda o niečo svetlejší. Tento režim je vhodnejší na textové dokumenty, kedy nepotrebujeme vysokú kvalitu tlače.)
- farba (čiernobielo, farebne)
- orientácia strany (na výšku, angl. portrait, alebo na šírku, angl. landscape)
- počet strán na 1 hárku (ak má obsah viac strán, môžeme nastaviť, aby sa na 1 hárok papiera vytlačili vždy 2 strany obsahu. Výsledok bude zmenšený, ale ušetríme papier)
- veľkosť papiera (štandardne je predvolená veľkosť A4)
Najdôležitejšou voľbou je samozrejme voľba tlačiarne. Ak máme k dispozícii viacero tlačiarní, klikneme na tú, z ktorej chceme tlačiť. Jednou z týchto volieb je aj tlač do súboru. Na tlač sa nepoužije žiadna tlačiareň, ale vytvorí sa súbor na disku. Ten zobrazí obsah presne tak, ako by vyzeral na papieri po vytlačení. Ak si nie sme istí, že sme všetko nastavili správne, tlač do súboru funguje ako určitá kontrola pred samotným vytlačením na papier.